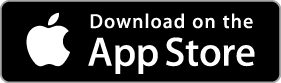How can I subscribe to one of the subscriptions?
Subscribe to any MUSICA PIANO subscription (Premium, Syntunes, Syntunes PLUS) by tapping on the subscribe icon on the chosen subscription details page. You get there by tapping on the subscription icon in the flap or by tapping on the name of a performer in a score page and than tapping on the tab “All Music”. Tap on “Details” next to the Premium-, Syntunes- or Syntunes PLUS-icon, in order to open the details page.
When does my subscription period start and end?
Your monthly subscription period starts and ends on the same calendar day, e.g.: If you have subscribed to a MUSICA PIANO subscription on the 7th of June the first monthly subscription period ends on the 7th of July. The subscription renews autmatically after 1 month, unless you turn this function of. Go to your Apple ID settings, locate your MUSICA PIANO subscription and turn “Automatic Renewal” off to do this.
How long does one subscription period last?
All subscriptions are 1 month auto-renewable and can be cancelled each month.
Which subscriptions are available?
Take a look at our 3 subscription plans. Click here to view our subscriptions.
How can I unsubscribe from a subscription?
Go to your Apple ID settings, locate and unsubscribe from your existing subscription.
How can I upgrade/downgrade my subscription?
In order to upgrade/downgrade, go to your Apple ID settings, locate and unsubscribe from your existing subscription. Subscribe to the new subscription afterwards.
Is there a way to use the scores library of MUSICA PIANO for free?
Yes, you can use our entire expanding score library for free. Upon opening a piece, there will be advertising.
Which contents can I send and receive?
You can send and receive fingerings/annotations with any MUSICA PIANO version. The subscriptions “MUSICA PIANO PREMIUM” and above allow you to send and receive your own recordings.
How can I send content?
Next to all applicable items (fingerings/own recordings) is a mail icon. Tap on this icon and send the selected content via the mail app.
How can I receive content?
You will receive MUSICA PIANO content via mail. Tap on the file icon in the mail and open the file in MUSICA PIANO. Upon opening MUSICA PIANO, you will be prompted to confirm the import. Tap on the ok button and the import is done – directly stored to the correct piece.
Can I print the scores?
Yes, you can print our scores for non-commercial or educational purposes. Subscription “MUSICA PIANO PREMIUM” or above needed.
How can I print a score?
In order to print, tap on the print icon. You find it on the top right of an Index Score or by tapping on the Page Overview-icon within a score and then tapping on the print icon on the top right of the page overview. Subscription “MUSICA PIANO PREMIUM” or above needed.
How often can I print a score?
Print your scores as many times as you like for non-commercial or educational purposes. Subscription “MUSICA PIANO PREMIUM” or above needed.
How can I choose a piece from the library?
Scroll up and down on the “Books” page. The book covers are categorized by composer or series and each cover comes with a short summary on the right. Tap on a book cover to open a book. Scroll up and down to flick through the contents. Open a piece by tapping on its Index Score.
What is an "Index Score"?
A piece on a book or search result page is presented to you with the most important information. The first stave line of a piece that you see there is called “Index Score”. The other piece information comprises the composer, the work/piece title, the work catalogue number and some form information (movement/theme etc.).
How can I change the language of MUSICA PIANO?
Open the flap, tap on the currently selected language and choose another language from the list.
How can I access the MUSICA PIANO tutorials?
Within the app, the quickest access to the tutorials is via the flap. Open the flap and then tap on “Tutorials”. You can also click here, to get to the tutorials.
How can I create a fingering?
Tap on the fingering icon on the toolbar above a score. Tap on “Edit” in order to open the fingering editor. You can tap anywhere in the score to create an entry. Choose a color by tapping on one of the colored dots . Select a finger by tapping on one of the numbers from 1- 5. You can change pages as usual within the fingering editor by swiping left or right. Tap on “Done” on the top right of the page after completion.
Where can I find the fingering editor?
Tap on the fingering icon on the toolbar above a score. Tap on “Edit” in order to open the fingering editor.
How can I specify a finger substitution on one note?
In the fingering editor: In order to specify a finger substitution on one note, tap on the FS-icon prior to choosing both finger numbers. Choose the current finger number first and then the changed finger number.
How can I delete a fingering/text annotation entry?
In the fingering editor: Tap on the entry that you would like to delete and then on the trash icon in order to delete it.
How can I change the position of a fingering/text annotation entry?
You can move a fingering/text annotation entry in the fingering editor by tapping on and dragging the entry to the desired position.
Can I create more than 1 fingering/ text annotation set for one piece?
Yes, you can create as many fingering/text annotation sets as you like, e.g. one for yourself and one for each of your students. Tap on the fingering icon and then on the plus sign. Select a name for the new set by typing it and then tap on the ok button.
How can I turn the fingering/annotations on/off?
Tap on the fingering icon on the toolbar above a score. Tap on “on” or “off” next to the fingering set, that you want to be displayed or turned off.
How can I create text annotations?
Tap on the fingering icon on the toolbar above a score. Tap on “Edit” in order to open the fingering editor. You can double-tap anywhere in the score to create a text entry. Choose a color by tapping on one of the colored dots . Tap on the txt icon, type your text and tap on “Done” above the keyboard once you have finished typing. You can change pages as usual within the fingering editor by swiping left or right. Tap on “Done” on the top right of the page after completion.
How can I search for pieces using text and melodies?
Tap on the search icon (magnifying glass) and search by combining text terms (e.g. name of composer) and motifs. These search filters result in the motif only being searched for in the repertoire of the composer you specified.
How can I search for pieces by playing a melody?
Tap on the search icon (magnifying glass) and play a melody/motif on the search keyboard. Rhythmic values are not relevant. You can search for motifs or main themes in any key, regardless of the original key of the piece you are looking for.
How can I search for pieces by using text?
Tap on the search icon (magnifying glass) and type your text in the field below “Text Search”. You can use text descriptions like composers’ names, piece titles, work catalogue numbers etc. You can combine elements by separating search terms with a space.
What is "A...Z"?
The A…Z icon opens a category side menu which gives you quick access to all books by a composer or from a book series.
What is the flap?
The flap is the menu that opens on the right of all pages. By tapping on the hamburger menu icon on the top right of a page, you open the flap.
How can I download a piece and all related Syntunes for offline use?
You can download a score and all of your available Syntunes (subscription or purchased) by tapping the download icon above the Index Score.
How can I download a single Syntune?
You can download a single Syntune on a score page. Tap on the name of the currently set peformer in order to see all of your recordings under the tab “My Music”. Tap on the cloud icon next to the desired Syntune cover in order to download it.
How long can I access offline content before needing to log in again?
You need to log in again and thereby confirm your subscription license after 21 days.
On which devices can MUSICA PIANO be run?
MUSICA PIANO currently runs on any iOS-device, that is capable of running iOS 8 and above. iPads up from the iPad 2, iPhones up from the iPhone 4s and of course also iPad Mini and the upcoming iPad Pro.
Which iOS-versions support MUSICA PIANO?
MUSICA PIANO requires iOS 8 or later.
Will there be a MUSICA PIANO version for Android?
Yes, MUSICA PIANO will be available as a HTML-version, that can be accessed by any computer or mobile device.
Will there be a MUSICA PIANO version for Windows 10?
Yes, MUSICA PIANO will be available as a HTML-version, that can be accessed by any computer or mobile device.
Does MUSICA PIANO run on my iPhone?
Yes, MUSICA PIANO runs on your iPhone. iOS 8 or later required (iPhone 4S and above).
In which countries is MUSICA PIANO available?
MUSICA PIANO is currently available worldwide.
What are the cuts for?
Cuts let you record a piece step by step. You define as many sections in a piece as you like and record them easily one at a time.
How can I set cuts?
You can place cuts by tapping on “Yes” after entering the recording name and choosing a cover. The first cut always starts with the beginning of a piece. You can set the end of the first cut by tapping anywhere in the score. Continue to do so, until you have set all of your desired cuts. After you have placed all cuts, tap on “Cuts finished” on the top right of the screen. The recording editor window opens. Here you can see all cuts and the page range of each cut. Continue to record each cut by tapping on the record icon. You can edit cuts, synchronize them and use the Punch-In feature before finalizing the recording and merging the cuts.
How can I edit cuts?
You can edit you cuts by tapping on “Edit” in the recording editor window. Should you want to change a cut, tap on the red and green dots of the cut that you want to change. A trash icon will appear on top and you can delete this cut position by tapping on the trash icon. Set a new position for this cut by tapping in the desired bar. After you have placed all cuts, tap on “Cuts finished” on the top right of the screen.
What is a Punch-In and how can I use it?
Punch-In lets you re-record from any point in case of mistakes etc. This works only after you have synchronized the respective cut or entire piece. Tap on the Punch-In icon and tap at the beginning of the section that you want to re-record. MUSICA PIANO lets you listen to what you have recorded already a few seconds prior to the Punch-In point and starts to record and overwrite when it reaches the Punch-In point. After re-recording, tap on “Stop Recording” and synchronize the cut/piece again.
How can I synchronize a repeated passage that I have recorded?
In order to synchronize repeated sections in the music, you can define Stop & Go Points while synchronizing. Set a last sync point at the very end of the repeated section and tap on “Pause synchronizing”. Tap on this last sync point and then on the “S&G”-icon to define it as stop point. MUSICA PIANO now prompts you to place a next sync point, which can – contrary to the normal sync points – be anywhere at an earlier position in the music. Place the next sync point at the beginning of the repeated section in order to synchronize the repeat. MUSICA PIANO will directly start to play back your recording and you can continue to set sync points. Do the same for any number of repeats.
How can I resume the Sync process after pausing or deleting a wrong sync point?
Tap on the sync point from which you would like to start off again and tap on the play-icon in this menu. This resumes the sync process from this sync point.
How can I synchronize my own recording to a score?
After choosing which cut (or entire piece) to synchronize, tap on the green dot. The playback immediately starts and you will hear your recording. Tap on the notes in the score right in the moment you hear them in your recording. By doing this, you visually connect the score to your recording, indicated by black sync points (with values in seconds). You can pause the sync process by tapping on “Pause synchronizing” on the top right. You can shorten (clip) the recording of a cut or piece by tapping on the red dot directly at the end your playing. By doing this, the unwanted rest of the recording will be cut and deleted. This allows for the best result in merging the cuts.
How can I delete a sync point?
You can delete any sync points by tapping on a sync point. A trash icon will appear and you can delete this sync point position by tapping the trash icon.
Can I record and synchronize myself?
Yes, you can record and synchronize yourself – audio and video. Subscription MUSICA PIANO PREMIUM and above needed.
Can I use external microphones?
Yes, you will need an iPad-compatible audio interface in order to connect any external microphones. There are a lot of options available from low budget to highly professional studio class interfaces. Depending on your audio interface, you can connect any studio (e.g. condenser) microphone, record in studio quality directly in MUSICA PIANO and synchronize your own recordings to the scores.
How many recordings can I make per piece/in total?
The number of recordings is only limited by the available storage space on your iPad.
How can I start the playback of a Syntune?
There are 2 ways to start the playback:
- Tap on the play button on the top left of a score page.
- Double tap anywhere in the score to start the playback.
How can I stop or pause the playback?
You can stop the playback by tapping and holding anywhere in the score. Alternatively, you can tap the pause icon on the top left.
How can I use the Multiplay function?
Multiplay lets you listen to a specified phrase/passage/motif from different performers in a row to compare their interpretations. In a score page, tap on the name of a performer to open “My Music”. Tap on “Multiplay” and select all of the Syntunes you want to compare. You can choose audio and video recordings from Subscriptions, Purchased Recordings and My Recordings. By tapping on a Syntune it is being selected for the Multiplay, which is indicated graphically. After you have selected all Syntunes, tap on Start at the top right of the “My Music” window. Set a start point by tapping directly in the start bar of the desired phrase/passage/motif (green dot as indication). Set an end point by tapping in the end bar of the phrase/passage/motif. You can set any length to be played. Tap on “Done” on the top right to start the comparison.
What are Syntunes?
Syntunes are audio and video recordings that are visually snychronized to our scores. Our subscription and purchaseable Syntunes are recordings by renowned and professional artists, provided for example, from the classical music label “Naxos”. Syntunes allow you to follow artists’ renditions very closely.
Are there any free Syntunes I can listen to?
Yes, you can listen to the Syntunes of the “Friendly Piano School” (4 books ) for free. These Syntunes were recorded by the young and talented students of the Hungarian author, Agnés Lakos. All other Syntunes can be pre-listened to in a 15 second clip.
How can I access Syntunes?
Our Syntunes are available through our subscription plans “Syntunes” and “Syntunes PLUS”. A disc-symbol in the book covers and the index scores shows you, if there is any Syntune available for this piece.
Where can I find my Syntunes of a piece?
“My Music” lists all of your subscription Syntunes, purchased Syntunes and your own Syntunes. On a score page, tap on the name of the currently set performer on the top left next to the play button in order to open “My Music”.
Where can I find all available Syntunes of a piece?
“All Music” lists all available subscription Syntunes, purchaseable MUSICA PIANO Syntunes and your own Syntunes. On a score page, tap on the name of the currently set performer on the top left next to the play button in order to open “My Music” and tap on the “All Music” tab to get there. A disc-symbol in the book covers and the index scores shows you, if there is any Syntune available for this piece.
What is the "Books" page for?
The “Books” page is our main library page. Scroll up and down to see the contents – sorted by series or composer with all books of different topics.
What is the "Composers" page for?
The “Composers” page lists all our Syntunes, sorted by composer. The entries shown are album covers with additional information on the performer, label and original album.
What is the "My Downloads" page for?
The “My Downloads” page lists all of your downloaded pieces for a quick offline access.
What is the "My Recordings" page for?
The “My Recordings” page lists all of your own recordings for a quick access.
What is the "My Repertoire" page for?
The “My Repertoire” page lists all pieces, that you have added to your repertoire for a quick access.
What is the "Performers" page for?
The “Performers” page lists all our Syntunes, sorted by performer. The entries shown are album covers with additional information on the composer, label and album.
How can I log in?
Open the flap and tap on “Login”, then enter your Login name and password.
How can I register a MUSICA PIANO account?
Open the flap and tap first on “Login” and in the next menu on “Register”. Fill in all relevant data and tap on “save”.
How can I recover my account and change my password if I have forgotten it.
Open the flap and tap first on “Login” and in the next menu on “Forgot password?”
On how many devices can I use my subscription?
You can sign in to your MUSICA PIANO account on up to 5 devices. This is based on the Apple ID terms & conditions.
Why are the MUSICA PIANO subscriptions linked to my Apple ID?
MUSICA PIANO uses Apple’s payment system and subscription management. Therefore any MUSICA PIANO subscription is connected to your Apple ID.
What happens if I delete a Syntune that is part of my subscription on my device?
Should you delete any downloaded items that are available through your subscription, you can continue to stream these items and also download them again at any time.
How can I delete downloaded content?
There are 2 ways:
1. You can either tap on the download icon next to an Index Score (works only for content, that has been downloaded).
2. You can delete single Syntunes by opening “My Music” within a score (tap on the name of the performer) and by swiping the Syntune, that you want to delete, to the left. A “Delete”-button will appear. Tap on it in order to delete.